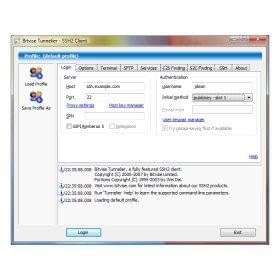
Tunnelier Download Free Last Version
Note that the gateway machine (see-gw-01) only allows access to users who have registered for remote access.. Click 'Terminal' Then 'Browse' (under the Profile box) Locate the profile you saved in the step above and select it.. USB Devices / Setting Login Name If you want to use USB devices which are plugged into your work PC, proceed as follows: (a) on your home PC, run mstsc (Start -> Run -> mstsc) (b) Click 'Options'.. You have to make sure the desktop you want to connect to is switched on (Instructions on how to wake your desktop are (for SEE), and allows remote connections from your username (ask IT support about this).. So if you plug in a flash drive at home, it will appear in your remote session (d) When you have made the changes you need, click the 'General' tab, then 'Save as' and save the profile. Click
Save the settings (Click Save profile as) - if you click the up-arrow in the Save Bitvise SSH Client Profile As, you will save to your desktop.. Run Bitvise SSH Client and add the following settings under the Login tab: Host: see-gw-01.. leeds ac uk Port: 22 Username: (put in your username) Password: (leave this blank) WARNING: DO NOT PUT IN YOUR PASSWORD AT THIS STAGE. 2
This file can help with forwarding your username correctly (see below for more details). https://halfpalari.substack.com/p/apple-genius-bar-application
'Supported Plug and Play devices' allows you to specify that devices you plug into your local machine should be dynamically imported into the remote machine.. Exit mstsc (no need to actually use it to make a connection) (e) Start Bitvise SSH Client as normal.. ' You will see that from here you can specify which drives to import from your local machine.. Do this by sending your username to and changing your password On your home machine, download and install 'Bitvise SSH Client' from 1. 773a7aa168 4
a) if you have a windows Remote Desktop profile ( rdp file) for connecting to your computer, you can use it by clicking 'Browse' and selecting it.. Supply a filename In future you can just double-click the tlp file on your desktop to get access.. NOTE: if you want to transfer files as well as using Remote Desktop, leave 'Open SFTP' selected.. Under the 'General' tab supply your target machine's name (as above) Set username to DS xxx (substitute your username for xxx here) (c) Under 'Local Resources' click 'More. HERE